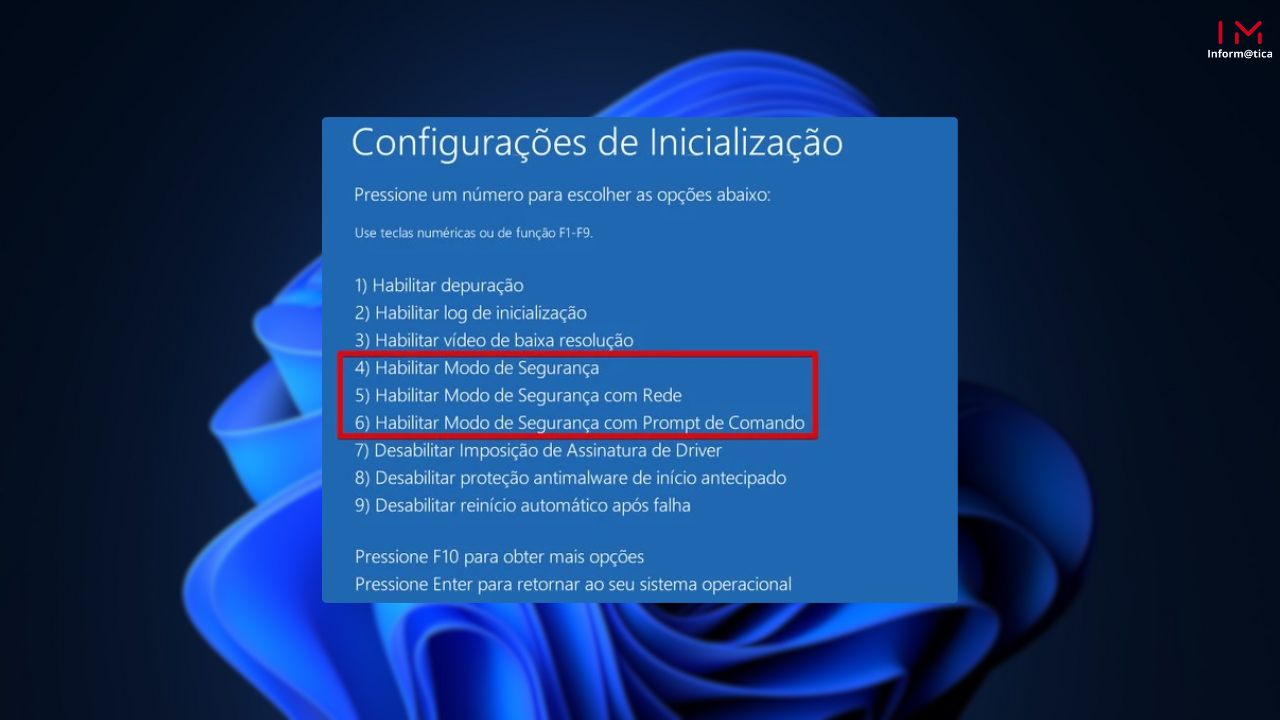O Modo de Segurança é uma ferramenta essencial no Windows que permite aos utilizadores diagnosticar e corrigir problemas no sistema operativo. Ao arrancar o Windows 11 em Modo de Segurança, o sistema carrega apenas os drivers e serviços essenciais, facilitando a resolução de problemas como conflitos de software, drivers defeituosos ou até mesmo a remoção de malware.
Neste artigo, vamos mostrar como entrar no Modo de Segurança no Windows 11, com enfoque na utilização da tecla F8. Embora o método tradicional de pressionar a tecla F8 durante a inicialização não funcione diretamente no Windows 11, ainda existem maneiras de aceder ao Modo de Segurança. Vamos explorar estas opções passo a passo.
Métodos para Entrar no Modo de Segurança no Windows 11
Método 1: Usar a Configuração de Arranque Avançada
Abrir as Definições do Windows
- Clique no menu Iniciar e selecione Definições (ícone de engrenagem) ou pressione
Windows + I.
- Clique no menu Iniciar e selecione Definições (ícone de engrenagem) ou pressione
Aceder à Recuperação
- No menu lateral esquerdo, clique em Sistema e depois em Recuperação.
Reiniciar o PC em Ambiente de Recuperação
- Na secção Opções de Recuperação, clique em Reiniciar agora sob a categoria Arranque avançado. O computador irá reiniciar e apresentar as opções de arranque avançado.
Navegar pelas Opções de Arranque
- Após o reinício, selecione Resolução de Problemas.
- Clique em Opções avançadas.
- Selecione Definições de arranque e, em seguida, clique em Reiniciar.
Selecionar o Modo de Segurança
- Após reiniciar novamente, o Windows apresentará várias opções. Pressione a tecla
4para entrar no Modo de Segurança ou5para entrar no Modo de Segurança com Rede.
- Após reiniciar novamente, o Windows apresentará várias opções. Pressione a tecla
Método 2: Usar a Linha de Comandos
Se preferir usar a Linha de Comandos, siga estes passos:
Abrir o Menu de Início
- Clique com o botão direito do rato no botão Iniciar e selecione Windows Terminal (Admin) ou Linha de Comandos (Admin).
Ativar o Modo de Segurança com a Linha de Comandos
- Digite o seguinte comando e pressione Enter:
arduino
bcdedit /set {default} safeboot minimal
- Digite o seguinte comando e pressione Enter:
Reiniciar o Computador
- Após executar o comando, reinicie o computador. Ele irá arrancar automaticamente no Modo de Segurança.
Desativar o Modo de Segurança Após a Solução do Problema
- Quando tiver resolvido o problema, volte à Linha de Comandos com privilégios de administrador e execute o comando:
arduino
bcdedit /deletevalue {default} safeboot
- Reinicie o computador novamente para voltar ao modo normal.
- Quando tiver resolvido o problema, volte à Linha de Comandos com privilégios de administrador e execute o comando:
Método 3: Configuração do Sistema (msconfig)
A ferramenta Configuração do Sistema também pode ser utilizada para iniciar o Windows 11 em Modo de Segurança.
Abrir a Ferramenta de Configuração do Sistema
- Pressione
Windows + Rpara abrir a caixa de diálogo Executar. - Digite
msconfige pressione Enter.
- Pressione
Configurar o Arranque Seguro
- Na janela Configuração do Sistema, vá ao separador Arranque.
- Marque a caixa Arranque seguro. Pode escolher entre as opções Mínimo ou Rede conforme necessário.
- Clique em OK e depois em Reiniciar.
Reverter a Configuração Após a Solução do Problema
- Para sair do Modo de Segurança, volte à ferramenta Configuração do Sistema e desmarque a caixa Arranque seguro. Reinicie o computador.
Considerações Finais
Entrar no Modo de Segurança no Windows 11 é uma etapa crítica para diagnosticar e resolver problemas no sistema. Embora o método clássico da tecla F8 não funcione diretamente devido às melhorias de arranque rápido do Windows 11, existem várias formas de aceder a este modo essencial.
Experimente os métodos descritos acima e escolha o que melhor se adapta às suas necessidades. Ao dominar estas técnicas, estará melhor preparado para lidar com eventuais problemas no seu sistema operativo.