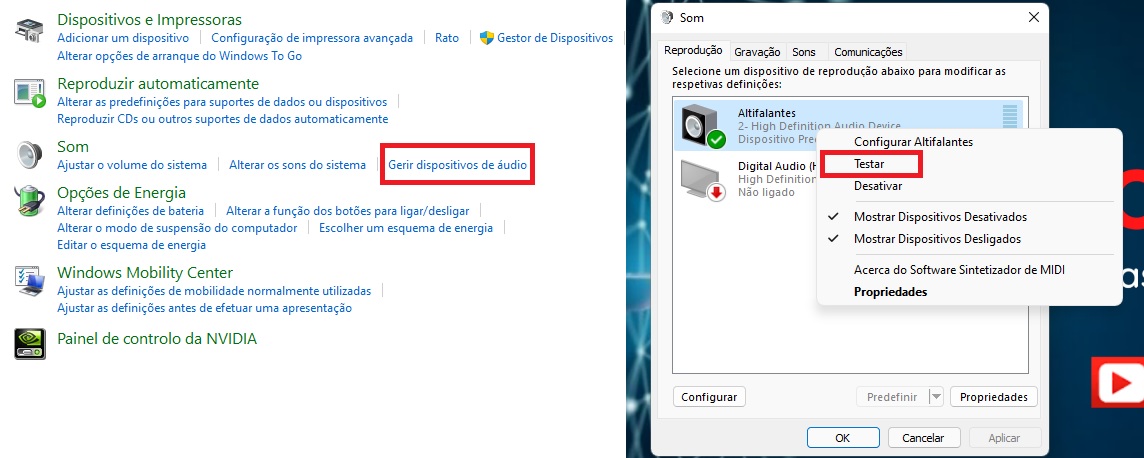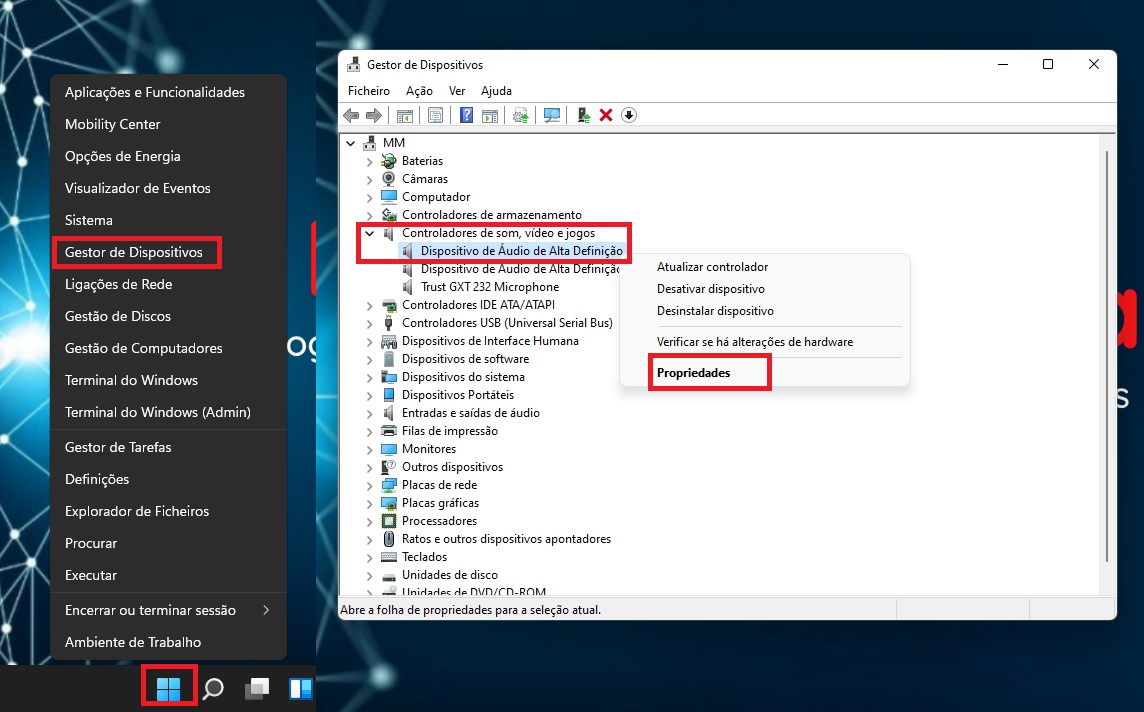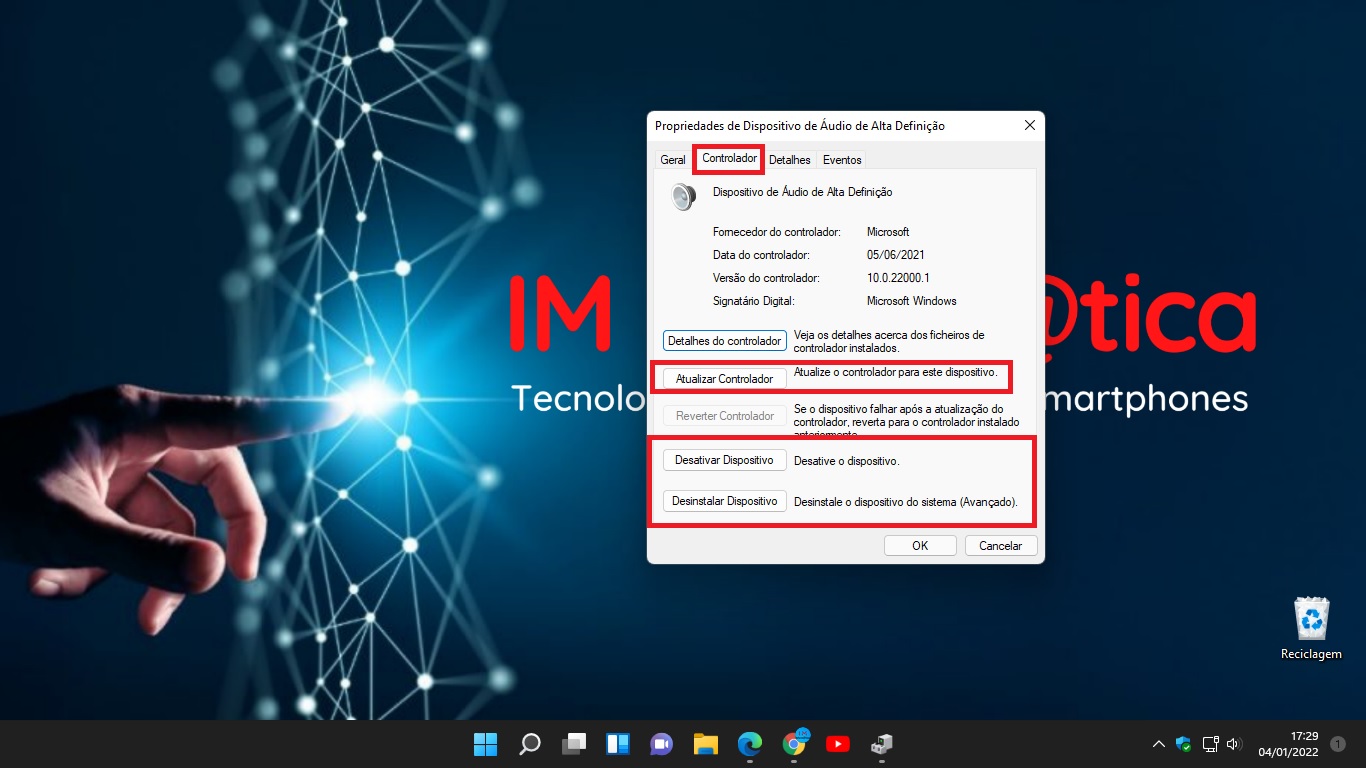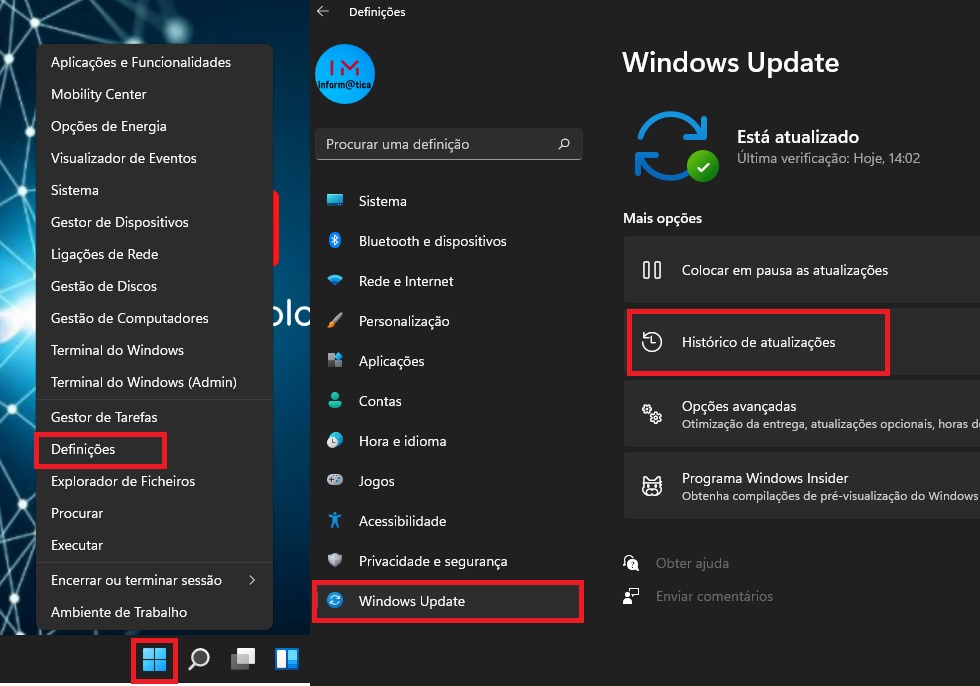Ficar com o computador sem som é uma situação desconfortável, já que esse é um ponto importante na hora de usar o PC. Além de reproduzir músicas, sons de filmes e vídeos da internet, o sistema operativo também pode exibir alertas ao utilizador sobre atualizações e outras notificações. Quando um computador apresenta problemas no áudio, é necessário perceber onde está a origem, que pode ser tanto no software como no hardware.
O erro pode estar relacionado à versão do Windows 11 instalada, por exemplo, drivers desatualizados, placa de som desativa, entre outros. Para ajudar a solucionar este problema trazemos aqui algumas dicas que podem trazer de volta o áudio do computador.
1 – Reiniciar o Computador
Pode até parecer óbvio, mas esse velho truque pode resolver certos erros do sistema que dificultam a reprodução de som pela placa de áudio integrada. A opção pode ainda reverter instabilidades que impedem o sistema de iniciar o driver de som. Também é indicado desinstalar ferramentas que prometem melhorar o som do PC, deixando-o o mais limpo possível.
2 – Ferramenta do sistema para solução de problemas de áudio
- Aceder ao Menu Iniciar e clicar em Definições;
- Na lateral esquerda clique em Sistema;
- Em seguida clique em Resolução de problemas e depois escolha Outras Resoluções de Problemas;
- Clique sobre a opção Reprodução de Áudio e aguarde até que o sistema termine a pesquisa e informe o diagnóstico sobre o áudio do computador. A ferramenta irá mostrar os procedimentos a serem realizados em caso de problemas.
3 – Verificar se o dispositivo está ativado
O Painel de Controlo do Windows pode indicar eventuais problemas com auriculares e colunas de som ligados ao computador por cabo. Para isso basta seguir estes passos:
- Digite na barra de pesquisa do Windows Painel de Controlo, e clique no resultado obtido;
- Clique na opção Hardware e Som para ver os recursos e resolver problemas na reprodução de áudio;
- Em Som, clique sobre a opção Gerir dispositivos de áudio;
Os dispositivos apresentados acompanhados de um ícone verde estão funcionando sem problemas. Ainda assim, clique sobre eles com o botão direito do rato e use a opção Testar para que um som do sistema seja reproduzido pelos alto falantes da esquerda e da direita.
4 – Instalar ou Conectar um dispositivo
- Clique com o botão direito do rato no Menu Iniciar e escolhe a opção Gestor de Dispositivos;
- Expanda a opção Controladores de som, vídeos e jogos. Encontre na lista a sua placa de áudio e clique sobre ela com o botão direito do rato. Em seguida, clique em Propriedades;
- Na aba Controlador verifique se há alguma atualização de driver para sua placa de áudio. Se houver, clique em Atualizar Driver;
- Verifique se a placa está ativada no sistema no local indicado na imagem abaixo. Reinicie o computador e verifique o som para ver se o problema persiste;
5 – Reverter as Atualizações do Windows
Manter o sistema operativo atualizado é regra básica para manter a segurança de seus dados e garantir que tudo funcione corretamente em seu computador. Porém, o problema no funcionamento do áudio pode estar relacionado às recentes atualizações do Windows. Para saber se essa é a causa do problema, será necessário reverter a atualização.
- Clique com o botão direito do rato no Menu Iniciar e escolha Definições;
- Na barra lateral esquerda clique em Windows Update e selecione Histórico de Atualizações;
- Nesse momento, use a opção para Desinstalar Atualizações. Ao final do processo, verifique novamente a reprodução de som do computador.
6 – Teste os auriculares e colunas de som em outros dispositivos
Ligue a coluna de som ou os auriculares que usa para ouvir áudio em seu computador em outros dispositivos. Caso elas não apresentem problemas durante os testes, o problema está no hardware do PC. Computadores antigos podem apresentar problemas com componentes sem suporte, principalmente se usados com acessórios modernos. De qualquer forma, procure um técnico para realizar um diagnóstico completo.