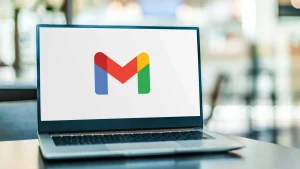Para otimizar a velocidade da sua internet e solucionar problemas na sua rede, como, por exemplo, a falta de conexão, iremos utilizar alguns comandos no Prompt de Comando. Contudo, é importante salientar que essas ações podem proporcionar melhorias, mas não garantem resultados significativos.
Vale ressaltar que, para obter uma velocidade superior à contratada, é necessário considerar a opção de adquirir um plano mais avançado, com uma velocidade maior.
1- ipconfig /release
O comando ipconfig /release é empregue para libertar o endereço IP atualmente atribuído a um computador.
ipconfig: O comando ipconfig é executado no modo DOS e fornece informações acerca da configuração de rede do computador. Este apresenta detalhes como o endereço IP, a máscara de sub-rede, o endereço MAC da placa de rede e a configuração da ligação à Internet.
Liberação de IP: Quando um computador utiliza um IP dinâmico (ou seja, um IP atribuído automaticamente por um servidor DHCP), o comando ipconfig /release é empregue para libertar o computador do número de IP atual. Este procedimento permite que o computador obtenha um novo IP ao utilizar o comando ipconfig /renew.
2- ipconfig /renew
Renovação de IP: Em contrapartida, o comando ipconfig /renew é utilizado para renovar o endereço IP do computador. Este comando solicita a atribuição de um novo IP ao servidor DHCP.
Como usar:
- Na pesquisa do seu Windows, introduza CMD, clique com o botão direito do rato sobre o prompt de comando e execute-o como administrador. Digite ipconfig /release e pressione Enter.
- Mantendo o CMD aberto, insira agora ipconfig /renew e pressione Enter.
Em suma, o comando ipconfig /release liberta o IP atual para obter um novo, enquanto o ipconfig /renew é utilizado para renovar o IP. Estes comandos são úteis para resolver problemas de rede e gerir a configuração de IP.
3- ipconfig /flushdns
O comando ipconfig /flushdns é utilizado para limpar o cache DNS no sistema operativo Windows. Vamos compreender o significado disso:
DNS (Domain Name System): O DNS é responsável por traduzir nomes de domínio (como “google.com”) em endereços IP. Quando acede a um site, o sistema consulta o DNS para obter o endereço IP correspondente.
Cache DNS: O cache DNS armazena informações sobre consultas anteriores de DNS. Isso ajuda a acelerar o acesso a sites, pois evita a necessidade de consultar o DNS toda vez que visita um site já acessado recentemente. No entanto, por vezes, essas informações em cache podem ficar desatualizadas ou incorretas.
Flushdns: O comando ipconfig /flushdns serve para limpar o cache DNS. Quando executa este comando no prompt de comando, instrui o Windows a descartar todas as informações em cache relacionadas a consultas DNS. Isso pode ser útil em situações como:
Problemas de Conectividade: Se estiver a enfrentar problemas de ligação à Internet ou se os sites não estiverem a carregar corretamente, limpar o cache DNS pode resolver esses problemas.
Atualização de Endereços: Quando um site altera o seu endereço IP (por exemplo, devido a uma migração de servidores), o cache DNS pode conter o endereço antigo. Executar o comando ipconfig /flushdns garante que o Windows obtenha as informações DNS mais recentes.
Como usar:
Na barra de pesquisa do seu Windows, digite CMD, clique com o botão direito do rato sobre o prompt de comando e execute-o como administrador. Digite ipconfig /flushdns e pressione Enter. Uma mensagem de confirmação indicando que o cache DNS foi liberado com sucesso será exibida.
É importante ter em mente que este comando não impacta apenas um adaptador de rede, mas restabelece as conexões TCP/IP em todos os adaptadores. Portanto, utilize-o com precaução e somente quando necessário, conforme explicarei mais detalhadamente.
Quando você executa o comando ipconfig /flushdns, ele não influencia apenas um adaptador de rede específico. Em vez disso, limpa o cache DNS para todos os adaptadores de rede no seu computador. Vamos compreender o que isso implica:
Adaptadores de Rede:
- Seu computador pode ter diversos adaptadores de rede, tais como conexões Wi-Fi, conexões Ethernet com fio ou conexões VPN.
- Cada adaptador de rede possui seu próprio cache DNS, que armazena informações sobre consultas de DNS realizadas por esse adaptador.
TCP/IP (Protocolo de Internet):
- O TCP/IP é o conjunto de protocolos utilizado para comunicação na Internet.
- Ele engloba o protocolo IP (Internet Protocol), que é responsável por rotear pacotes de dados entre computadores na rede.
Cache DNS e Conexões TCP/IP:
- Ao executar ipconfig /flushdns, não apenas ocorre a limpeza do cache DNS, mas também o restabelecimento de todas as conexões TCP/IP em todos os adaptadores.
- Isso implica que todas as conexões de rede ativas serão reiniciadas, abrangendo conexões com a Internet, conexões locais e qualquer outra conexão de rede.
Cuidados ao Usar o Comando:
- Utilize com Cautela: Dado que o comando impacta todas as conexões, é essencial empregá-lo com cuidado.
- Necessidade Real: Execute o comando apenas quando necessário, como em situações de problemas de conexão ou quando há a necessidade de atualizar informações de DNS.
Em resumo, o ipconfig /flushdns é uma ferramenta útil para solucionar problemas de conexão e assegurar que o seu computador esteja utilizando as informações DNS mais recentes. Contudo, lembre-se de que ele afeta todas as conexões, não se restringindo a uma específica.
Avaliar a Conexão por Meio do Comando Ping
Insira cmd na barra de pesquisa do Windows e abra o Prompt de Comando. Para avaliar a sua ligação a um site específico (por exemplo, o Google), introduza ping google.com e prima Enter. O comando Ping apresentará informações sobre a latência e a velocidade da conexão com o site.
Espero que tenham apreciado as sugestões e que estas tenham resolvido o vosso problema. Não se esqueçam de partilhar este post com amigos e familiares.