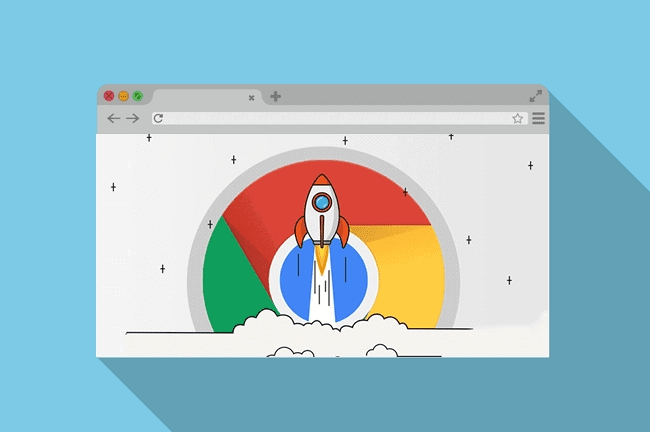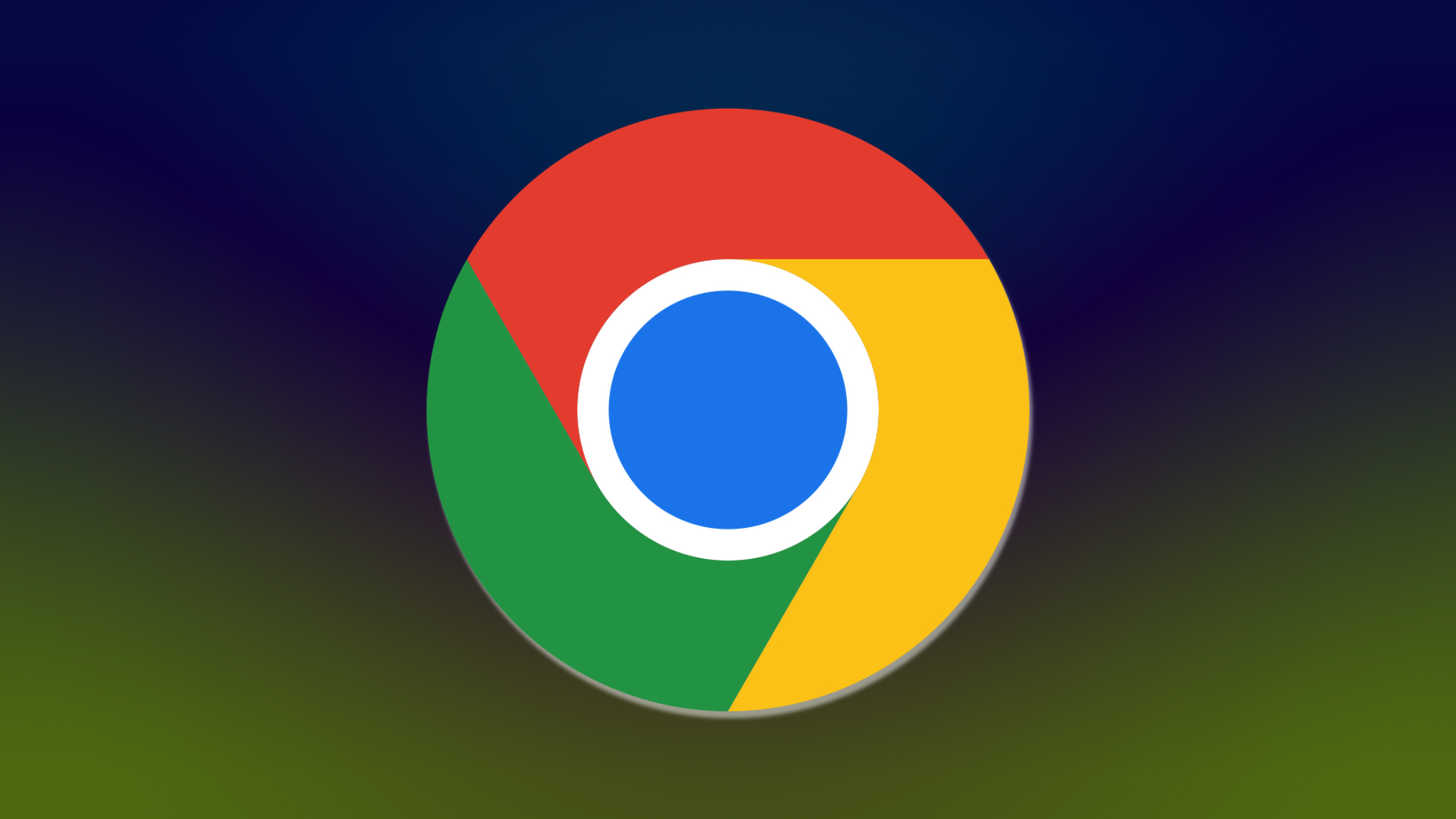A velocidade de download é crucial para uma navegação eficiente, especialmente quando estamos a descarregar ficheiros grandes. Muitos utilizadores recorrem a programas específicos para acelerar os downloads, mas existem diversas formas de otimizar a velocidade diretamente no Google Chrome, sem a necessidade de software adicional. Neste artigo, vamos explorar várias dicas e ajustes que podem ajudar a melhorar significativamente a sua experiência de download no Chrome.
1. Atualize o Google Chrome
Manter o Google Chrome atualizado é o primeiro passo para garantir que está a aproveitar as últimas melhorias de desempenho e correções de bugs.
- Como atualizar:
- Clique nos três pontos verticais no canto superior direito do navegador.
- Selecione “Ajuda” > “Sobre o Google Chrome”.
- O Chrome verificará automaticamente se há atualizações e as instalará, se disponíveis.
2. Limpe o Cache e Cookies
O cache e os cookies podem acumular dados que afetam o desempenho do navegador. Limpar esses dados pode ajudar a acelerar o Chrome.
- Como limpar:
- Clique nos três pontos no canto superior direito.
- Selecione “Mais ferramentas” > “Limpar dados de navegação”.
- Escolha “Cookies e outros dados do site” e “Imagens e ficheiros armazenados em cache”.
- Clique em “Limpar dados”.
3. Desative Extensões Desnecessárias
As extensões podem consumir recursos significativos e impactar a velocidade dos downloads.
- Como desativar ou remover extensões:
- Clique nos três pontos no canto superior direito.
- Selecione “Mais ferramentas” > “Extensões”.
- Desative ou remova as extensões que não usa regularmente.
4. Use o Modo de Navegação Anónima
O modo de navegação anónima desativa automaticamente todas as extensões e impede que cookies e cache interfiram nos downloads.
- Como ativar:
- Clique nos três pontos no canto superior direito.
- Selecione “Nova janela anónima”.
5. Ajuste as Configurações do Chrome
Ativar opções avançadas no Chrome pode melhorar a velocidade de download. Uma dessas opções é o “Parallel downloading”.
- Como ativar:
- Digite
chrome://flagsna barra de endereços e pressione Enter. - Procure por “Parallel downloading”.
- Ative essa opção e reinicie o Chrome.
- Digite
6. Verifique a Conexão de Rede
Uma conexão de internet estável e rápida é essencial para downloads eficientes.
- Dicas para melhorar a conexão:
- Use uma conexão com fios (Ethernet) em vez de Wi-Fi, se possível.
- Reinicie o modem e o router periodicamente.
- Posicione o router num local central e livre de obstruções para melhorar o sinal Wi-Fi.
7. Priorize Downloads
Fechar outras abas ou aplicações que utilizam a internet pode libertar largura de banda, melhorando a velocidade de download.
- Dica prática:
- Durante downloads importantes, minimize o uso de internet por outros dispositivos ou aplicações na mesma rede.
8. Ajuste as Configurações de DNS
Usar um servidor DNS mais rápido pode reduzir o tempo de resposta da rede, melhorando a velocidade de conexão.
- Como mudar o servidor DNS:
- No Windows, vá a “Configurações” > “Rede e Internet” > “Alterar opções de adaptador”.
- Clique com o botão direito na sua conexão de rede e selecione “Propriedades”.
- Selecione “Protocolo IP Versão 4 (TCP/IPv4)” e clique em “Propriedades”.
- Use servidores DNS como Google DNS (8.8.8.8 e 8.8.4.4) ou Cloudflare DNS (1.1.1.1).
9. Verifique o Sistema para Malware
Malware pode consumir recursos do sistema e da rede, afetando a velocidade dos downloads.
- Como verificar:
- Utilize um programa antivírus confiável para analisar e remover possíveis ameaças.
10. Atualize os Drivers da Rede
Drivers desatualizados podem causar problemas de desempenho na rede.
- Como atualizar:
- No Windows, aceda ao “Gestor de Dispositivos”.
- Expanda “Adaptadores de rede”, clique com o botão direito no seu adaptador e selecione “Atualizar controlador”.
11. Use uma Janela do Navegador Exclusiva para Downloads
Manter uma janela separada apenas para downloads pode evitar que outras atividades interfiram na velocidade.
- Dica prática:
- Abra uma nova janela do Chrome e use-a exclusivamente para gerir os seus downloads.
12. Configure o Firewall e Antivírus
Certifique-se de que o firewall ou programa antivírus não está a limitar a velocidade de download.
- Como ajustar:
- Verifique as configurações do seu software de segurança para garantir que o Chrome tem permissões adequadas.
Conclusão
Melhorar a velocidade de download no Google Chrome não exige necessariamente a instalação de novos programas. Com algumas configurações e ajustes simples, pode optimizar o desempenho do seu navegador e garantir uma experiência de download mais rápida e eficiente. Experimente as dicas acima e desfrute de uma navegação mais ágil e produtiva.
Com estas estratégias, esperamos que a sua experiência de download no Google Chrome melhore significativamente. Se tiver outras dicas ou sugestões, sinta-se à vontade para partilhar nos comentários!