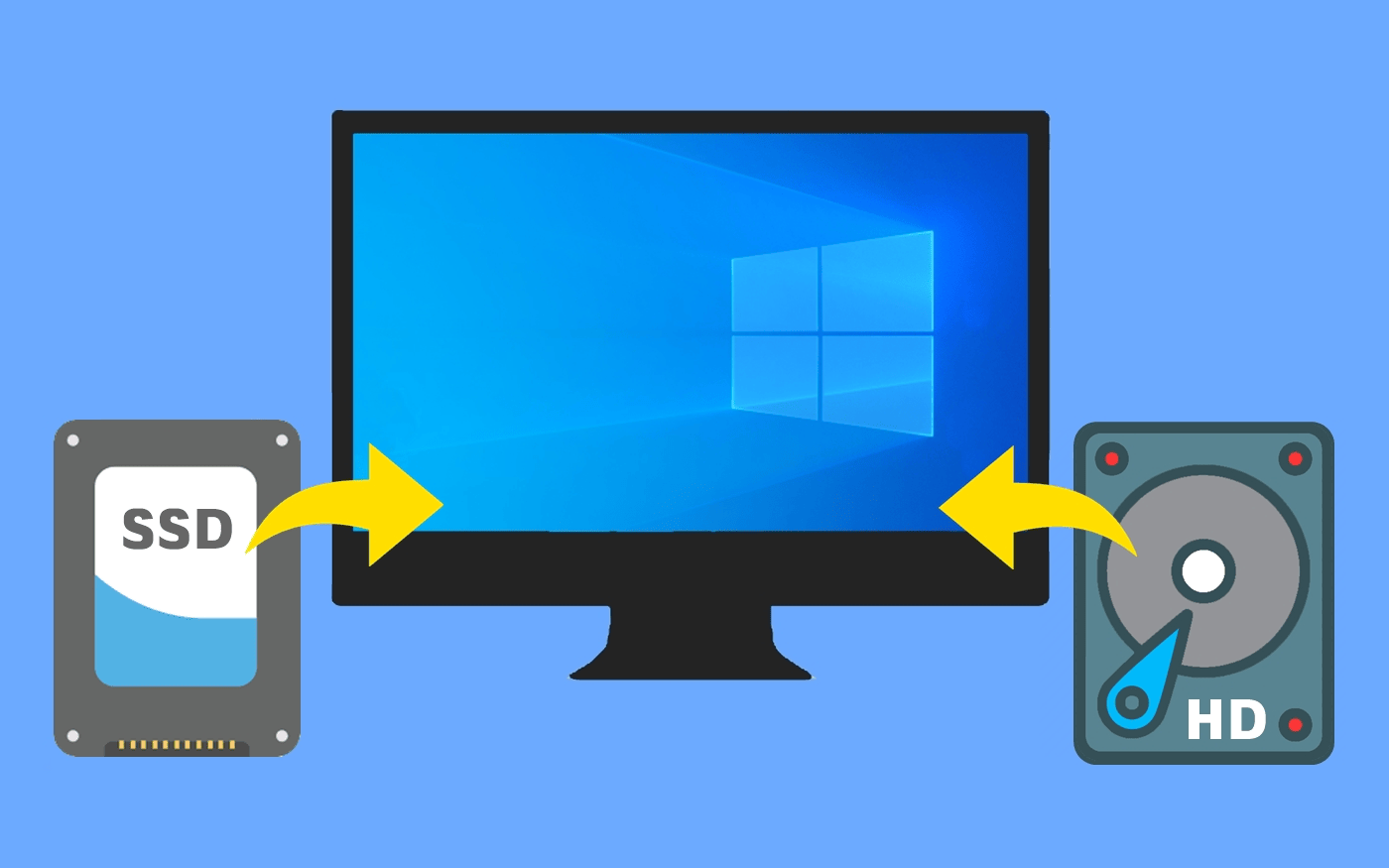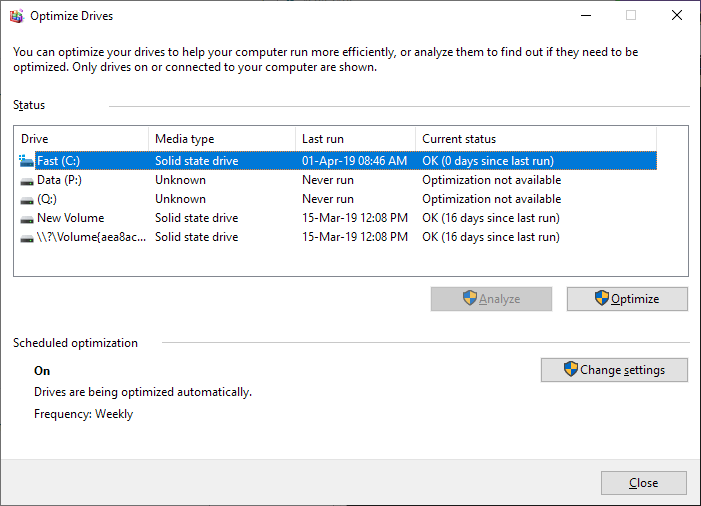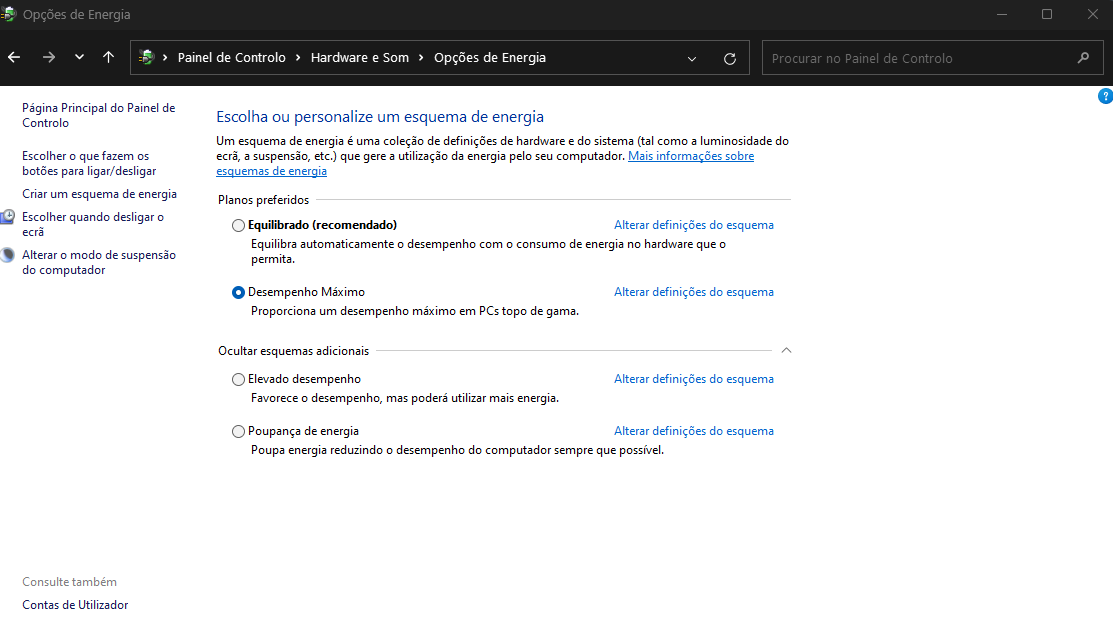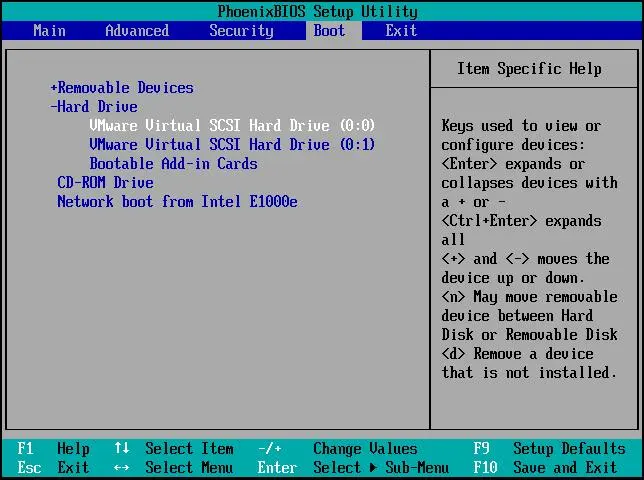O SSD é uma excelente adição ao seu PC. São muito mais rápidos do que os HD e oferecem velocidades de transferência de dados mais elevadas, assim como uma melhor capacidade de resposta. Contudo, os SSDs podem tornar-se lentos e até deixar de funcionar se não forem otimizados.
Se estiver a lidar com problemas de lentidão no SSD, siga o guia abaixo. Terá acesso a várias soluções que podem ajudar a melhorar as velocidades de leitura e escrita do SSD, proporcionando uma experiência de utilização no PC mais satisfatória. Então, o que está à espera? Avance e obtenha um sistema mais ágil para jogar e trabalhar.
Por que a velocidade de leitura e gravação do SSD fica lenta
Antes de avançarmos para as soluções, vamos entender algumas das razões que podem estar causando lentidão em seu SSD. Às vezes, você pode encontrar um problema de velocidade de gravação lenta em seu SSD NVMe. Você sabe por quê? Aqui estão alguns motivos comuns que podem resultar em baixa performance do seu SSD e provocar erros aleatórios:
Pouco espaço em disco: Certifique-se de que sua unidade tenha pelo menos 20% de espaço livre, pois o sistema ocasionalmente o utiliza como cache.
O comando TRIM está desativado ou não está disponível: O TRIM é crucial para otimizar todas as suas unidades (sejam SSDs ou HDs).
O modo AHCI está desativado: O AHCI é a interface entre seus SSDs SATA e o seu PC.
A sequência de inicialização está configurada incorretamente: Suas configurações de inicialização também podem afetar o desempenho do SSD.
O computador ou SSD está infectado com vírus: Vírus, Malware ou Spyware nunca são benéficos para o seu PC. Eles podem infectar seu SSD e reduzir seu desempenho.
O BIOS/firmware está desatualizado: Certifique-se de manter o BIOS do seu PC atualizado e verifique se há algum novo firmware disponível para o SSD para obter o melhor desempenho.
Algo está errado com a porta ou cabo SATA: O cabo da porta SATA pode estar mal conectado ou danificado.
Baixa capacidade de RAM: A RAM do seu PC gerencia todas as atividades. Portanto, ter pouca RAM pode impactar as velocidades de leitura e gravação do seu SSD. Encerre todas as atividades em segundo plano e reinicie seu PC para liberar a RAM.
Estes são os motivos mais comuns para a lentidão em um SSD. Para determinar as velocidades exatas de leitura e gravação do seu SSD e corrigir esses problemas, continue lendo a próxima seção para executar o teste de desempenho do SSD.
Como testar a velocidade de leitura e gravação do SSD
O Windows fornece o Gerenciador de Tarefas e o Diskpart para testes de velocidade em tempo real. Caso esteja familiarizado com o Diskpart, é possível verificar a velocidade do seu SSD através do CMD. Não se preocupe se o seu SSD estiver apresentando velocidades de leitura e gravação anormais. A maioria dos problemas pode ser solucionada, proporcionando um desempenho mais ágil. Para isso, basta seguir as correções indicadas na próxima seção.
Como melhorar a velocidade de leitura e gravação do SSD
Sugiro que experimente todas as correções listadas abaixo para identificar o problema com o seu SSD. No entanto, se já sabe qual é o problema, utilize a correção específica correspondente ao erro de lentidão do SSD.
1 – Amplie a partição para obter mais espaço
Pode ser que a sua unidade tenha espaço não alocado que pode ser incorporado à partição primária, proporcionando assim espaço de armazenamento adicional. Isso contribui para aprimorar o desempenho do SSD ao reservar espaço para o cache do sistema. Você pode recorrer à ferramenta de gerenciamento de disco nativa do Windows ou a uma ferramenta de terceiros para expandir a partição do SSD.
2 – Verifique o suporte ao TRIM
Certifique-se de que o comando TRIM está ativo em seu PC. A falta de suporte ao TRIM pode resultar em velocidades reduzidas no seu SSD. Siga os passos abaixo para verificar e executar o comando TRIM no seu sistema:
Passo 1. Abra o terminal “Prompt de Comando” como administrador.
Passo 2. Digite o seguinte comando e pressione a tecla “Enter”:
fsutil behavior query DisableDeleteNotify
Nota: Um resultado de 0 indica que o TRIM está ativado, enquanto 1 indica que está desativado.
Passo 3. Caso o resultado seja 1, insira o seguinte comando e pressione a tecla “Enter”:
fsutil behavior set DisableDeleteNotify 0
Isto ativará a função de TRIM.
Você configurou com sucesso o TRIM para a sua unidade SSD. Além disso, pode também utilizar a aplicação de gestão de unidade fornecida pelo fabricante do SSD para ativar o TRIM.
3 – Ative o modo AHCI
A Interface de Controlador Avançado de Host, conhecida como AHCI, permite que os SSDs alcancem um desempenho superior em comparação com aqueles em execução no modo Integrated Drive Electronics (IDE). Dessa forma, ativar o modo AHCI no seu PC pode resultar em leituras e gravações no SSD mais rápidas.
Siga os passos abaixo para configurar o modo AHCI:
Passo 1. Abra o terminal “Prompt de Comando” do Windows como administrador.
Passo 2. Em seguida, insira o seguinte comando e pressione a tecla “Enter”:
bcdedit /set {current} safeboot minimal
Passo 3. Acesse o BIOS do seu sistema e ative o modo “AHCI”.
Passo 4. Salve as alterações realizadas e saia do BIOS para iniciar o sistema operacional do seu PC.
Passo 5. Execute o terminal “Prompt de Comando” no modo de segurança do Windows e insira o seguinte comando:
bcdedit /deletevalue {current} safeboot
O seu PC será reiniciado e o AHCI será instalado automaticamente para proporcionar um desempenho mais ágil no SSD.
4 – Otimize o SSD
Com o tempo, o desempenho do seu SSD pode ser afetado devido ao acúmulo de arquivos e à instalação de aplicativos. Para combater esse problema e melhorar as velocidades de leitura e gravação do SSD, siga os passos abaixo:
Passo 1. No menu Iniciar do Windows, digite “Desfragmentar”.
Passo 2. Selecione a opção “Desfragmentar e otimizar unidades” que aparece. Isso abrirá a janela de “Otimização de Unidades”.
Passo 3. Escolha a sua unidade SSD e clique no botão “Otimizar” para iniciar o processo de otimização.
Nota: Otimizar sua unidade de tempos em tempos contribui para manter o desempenho do SSD rápido. Você também pode programar a otimização para ser executada automaticamente a cada mês ou em intervalos mais longos.
5 – Escolha o modo de alto desempenho
É possível que o seu PC esteja economizando energia, o que pode resultar em um desempenho global reduzido, incluindo o do SSD. Portanto, é recomendável selecionar o modo “Melhor desempenho” no Windows para disponibilizar ao sistema os máximos recursos e potência, proporcionando assim as melhores velocidades para o SSD.
Siga os passos abaixo para configurar o seu PC e obter as velocidades mais rápidas:
Passo 1. Acesse “Configurações” e procure pela aba “Sistema”.
Passo 2. Em seguida, selecione a opção “Energia e bateria” e role para baixo.
Passo 3. Dentro da aba “Energia”, você encontrará a opção “Modo de energia”.
Passo 4. Escolha a opção “Melhor desempenho” na lista e ative-a.
Nota: Isso proporcionará o melhor desempenho para suas unidades e sistema. No entanto, tenha em mente que irá consumir mais energia e diminuir a duração total da bateria.
6 – Atualize o firmware do SSD
Manter o firmware do SSD sempre atualizado é fundamental para prevenir bugs e problemas. Além disso, essa prática ajuda a corrigir possíveis falhas que possam impactar o desempenho do seu SSD. Siga os passos abaixo para atualizar o firmware do seu SSD:
Passo 1. Acesse o site do fabricante do SSD e selecione o modelo correspondente.
Passo 2. Em seguida, faça o download do firmware atualizado e proceda com a instalação.
Por fim, reinicie o sistema e você terá o seu SSD com o firmware devidamente atualizado.
7 – Configure a Ordem de Inicialização Adequada
Outro aspecto a ser considerado é a ordem de inicialização correta do seu SSD. Você pode verificar isso acessando o BIOS do seu PC e ajustando a ordem de inicialização. Certifique-se de escolher o seu SSD como a unidade principal de inicialização para obter as leituras e gravações mais velozes.
Isso assegurará que o seu SSD seja a unidade prioritária e esteja otimizado para proporcionar a melhor capacidade de resposta e desempenho do sistema.
8 – Verifique a Porta e o Cabo SATA
Por último, certifique-se de que a sua conexão SATA não esteja frouxa ou desconectada. Abra o gabinete do seu PC e verifique se o cabo SATA está conectado de forma segura. Além disso, inspecione se o conector ou porta não apresentam danos.
Caso identifique algum problema, substitua o cabo e utilize um novo cabo SATA em uma porta SATA diferente para obter o desempenho ideal.
Conclusão
Este artigo apresenta diversas formas de aprimorar as velocidades de leitura e gravação do seu SSD. Certifique-se de seguir todas as recomendações e passos para obter o máximo desempenho do seu SSD. Além disso, é crucial sempre fazer um backup dos seus dados antes de implementar qualquer correção. Dessa forma, mesmo em caso de perda de dados, você terá a possibilidade de recuperá-los.